You may want to create a page for your members where they can access uploaded files. This tutorial will show you how to do that using ChurchBox's Files, and Pages modules.
First, we'll create a folder in the Files module.
In the Admin area, click on 'Content' and 'Files' from the dropdown that appears.
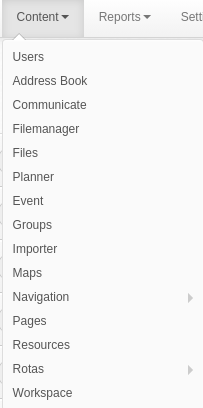
This will take you to the file manager, here you'll need to create a folder by clicking on 'New Folder'
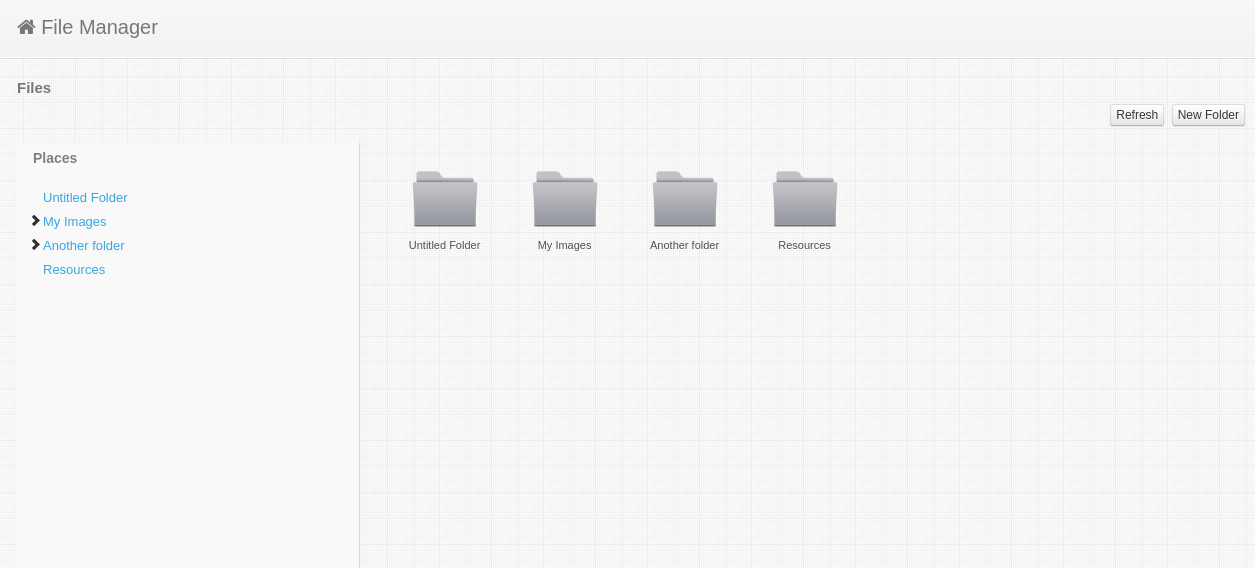
Right click on the folder and you can choose the Rename option to rename the folder to anything you wish.

Double click into your folder and then click on 'Upload'. A popup will appear that will allow you to upload multiple files by either dragging and dropping from your computer or clicking to select the files from your computer.
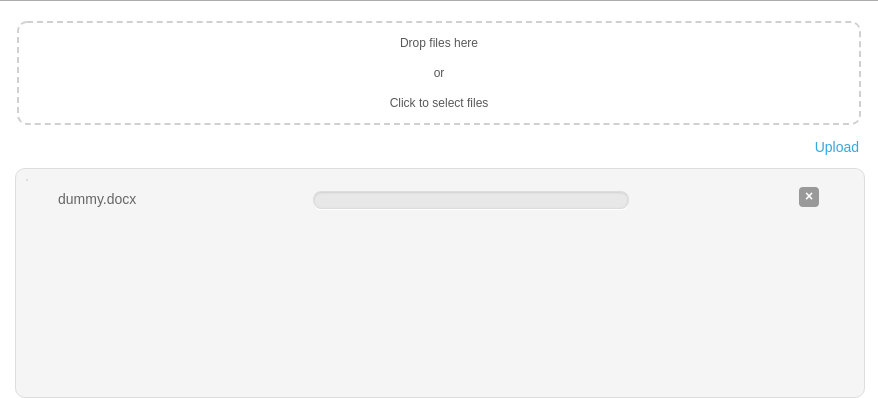
Once you've selected the files, click on 'Upload'. You'll then be able to see the file(s) that you've just uploaded.
We need to find the id of the folder that we created before we can show the contents in a page.
Navigate to 'Content' -> 'Files' from the Admin area navigation. Then find your folder in the file manager. You'll need to right click on the folder and click on 'Details'

Take note of the numerical value for 'ID' in the 'Details' popup.
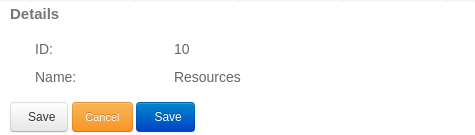
If you already have a page set up, you can find it by navigating to 'Content' -> 'Pages' from the Admin area's top navigation. And then clicking into the page you'd like to add the files to. Alternatively, you can create a page. In which case you may find the previous tutorial on how to create a page helpful.
In your pages's edit page, you can add the following tag:
{{folder:ID}}
replacing 'ID' with the ID of the folder that we found earlier. Click on 'Save'.

To view your page on the frontend of ChurchBox, navigate to the frontend and select your page from the 'Pages' dropdown.
Here's a very simple example of how that would look.
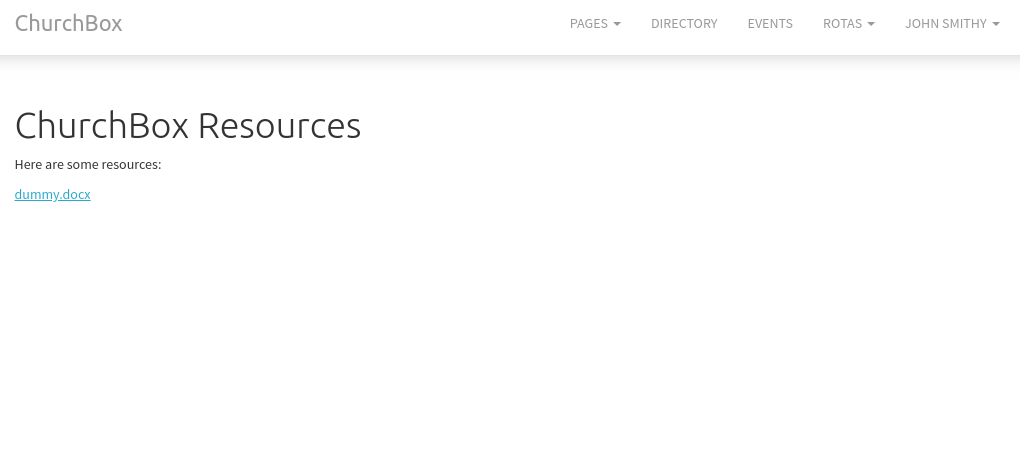
Files can be downloaded by clicking on the file's link.
ChurchBox: Church Administration powered by Church123
ChurchBox © Copyright 2011 - 2024 | Contact Us